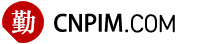本教程来自:OpenGPT搭建QQ机器人-憨憨博客
有问题可来我博客询问:我的博客
注意:此篇已更新,详细请看这:新版教程,但是这一篇我写的是学习搭建,如果你想要简单的教程,我建议新版本前往我博> 客原文上面声明的原创博主博客里面看最新的教程。
准备
一个服务器:Windos,Centos,Ubuntu
环境:Python
一个 QQ 号用作机器人
一个 OpenAI 账号 (注册教程自行搜索)
搭建
这里我用 Centos7 为例进行教程,其他系统类似
注册 OpenGPT
一瓶可乐钱注册OpenGPT,教程链接:https://blog.ideaopen.cn/index.php/archives/143/
获取 OpenGPT 的 token
登录上自己的OpenGPT账号,然后 F12 打开开发者工具,找到应用,选择 Cookie,接着将__Secure-next-auth.session-token 的值复制出来一会用。

所需文件
先下载所需文件
https://wwqj.lanzoum.com/b041ius2j
密码:hanhanz.top
如果链接失效请联系我。
下载好解压缩里面有三个文件夹。

将 go-cqhttp_linux_amd64 和 py 上传到服务器。

配置 py
安装 Python 就自行百度吧。
打开 chat-gpt-qbot.py。
第 7 行填写自己的 QQ 号作为机器人。
第 9 行填上自己的 token。

然后滑到最下面,将 151 行的端口改成自己想用的。

填写完 Ctrl + S 保存。
安装依赖
cd /bot-test/py #这里的/bot-test/py是你存放文件的地方pip install -r requirements.txt 或 pip3 install -r requirements.txt可能出现的问题 1:
当我们运行 pip 时会报一个错(如果没报错就不用管了)下面是报错:
WARNING: Running pip as the ‘root’ user can result in broken permissions and conflicting behaviour with the system package manager. It is recommended to use a virtual environment instead: https://pip.pypa.io/warnings/venv

解决方式:
这里报错的原因是因为我们需要一个虚拟环境,虚拟环境可以使不同的虚拟环境相互独立,不会影响到其他应用;可以防止出现包管理混乱和版本冲突,而且不会影响全局的 python 环境。
配置虚拟环境:
cd #回到根目录python -m venv tutorial-env 或 python3 -m venv tutorial-env (tutorial-env是虚拟环境的名称,可以随意更改)source tutorial-env/bin/activate 运行好上面的三行命令后,如果前缀已经变了的话,那就说明已经安装好虚拟环境了,我们就可以下一步了。

安装好虚拟环境后,我们就可以继续安装依赖了。
cd /bot-test/py #这里的/bot-test/py是你存放文件的地方pip install -r requirements.txt 或 pip3 install -r requirements.txt
没有报错说明我们安装好依赖了,接下来运行 chat-gpt-qbot.py。
python chat-gpt-qbot.py 或 python3 chat-gpt-qbot.py
显示这样就说明我们运行成功了,然后 Ctrl + C 结束运行,去配置 go-cqhttp。
配置 go-cqhttp
官方地址:https://docs.go-cqhttp.org/guide/quick_start.html
打开 go-cqhttp_linux_amd64 文件夹里面的 config.yml 文件,并在第 4 行填上自己的机器人 QQ 号,密码不用填,我们进行扫码登录。

然后还是滑到最下面,在 108 行填上响应的 url。
http://127.0.0.1:port #将port改成刚刚设置的端口号,我刚刚设置的是2666,所以我将port改成了2666就行
修改好之后保存,这样我们就可以运行了
cd bot-test/go-cqhttp_linux_amd64/ #同理bot-test/go-cqhttp_linux_amd64/是你的位置./go-cqhttp这里会提示权限不够。

chmod 777 go-cqhttp #对go-cqhttp文件进行提权我们再运行,会让我们扫码。

可能会出现的问题 2:

这是因为不在一个网络环境里
解决方式:
在自己的电脑上打开刚刚下载的压缩包里的 go-cqhttp_windows_386 文件夹,再对 config.yml 配置一遍 (和刚刚在服务器上配置的一样),配置好双击运行 go-cqhttp.bat,然后会让我们扫码

扫码登录成功。

登录好之后,关闭窗口,在 go-cqhttp_windows_386 找到 session.token 文件。

将 session.token 上传到服务器上的 go-cqhttp_linux_amd64 文件夹里。

这个时候我们再运行./go-cqhttp 就行了,这样就登录成功了。

安装 screen 这个时候我们就配置好了,接下来就是让这两个程序同时进行,我们需要安装 screen
yum install screen -y因为我已经安装过了,所以显示无须任何处理。

screen 的简单用法
screen -S name #新建一个运行空间,name可以随便写,例如:screen -S go-cq ,screen -S py 这里的S一定要大写screen -D name #杀死命名为name的运行空间,杀死之后该运行空间就没了,里面运行的东西也就不会运行了screen -r name #连接名字为name的运行空间Ctrl + A + D #退出当前运行空间,但里面的运行的进程会一直运行,如果要对该进程进行操作,只需要运行上面的screen -r 即可进入使用 screen 保持 bot 运行
py
screen -S pybotsource tutorial-env/bin/activate #需要进入虚拟环境cd /cd /bot-test/py #这里的/bot-test/py是你存放文件的地方python chat-gpt-qbot.py 或 python3 chat-gpt-qbot.py
然后我们 Ctrl + A + D 退出当前运行空间
go-cqhttp
screen -S go-cqcd bot-test/go-cqhttp_linux_amd64/ #同理bot-test/go-cqhttp_linux_amd64/是你的位置./go-cqhttp然后我们 Ctrl + A + D 退出当前运行空间
到这里教程也就结束了让我们看一下结果吧
Bot 运行截图
私聊

群聊

然后就可以愉快的使用了,想在群里使用的话,直接把机器人拉进群,然后 @机器人提问
建议打开禁止加好友,不然你懂得
原作者:https://lucent.blog/?p=99
我是对原作者的教程进行了细化,并且加了些我自己的改动,还是要多支持支持原作者