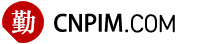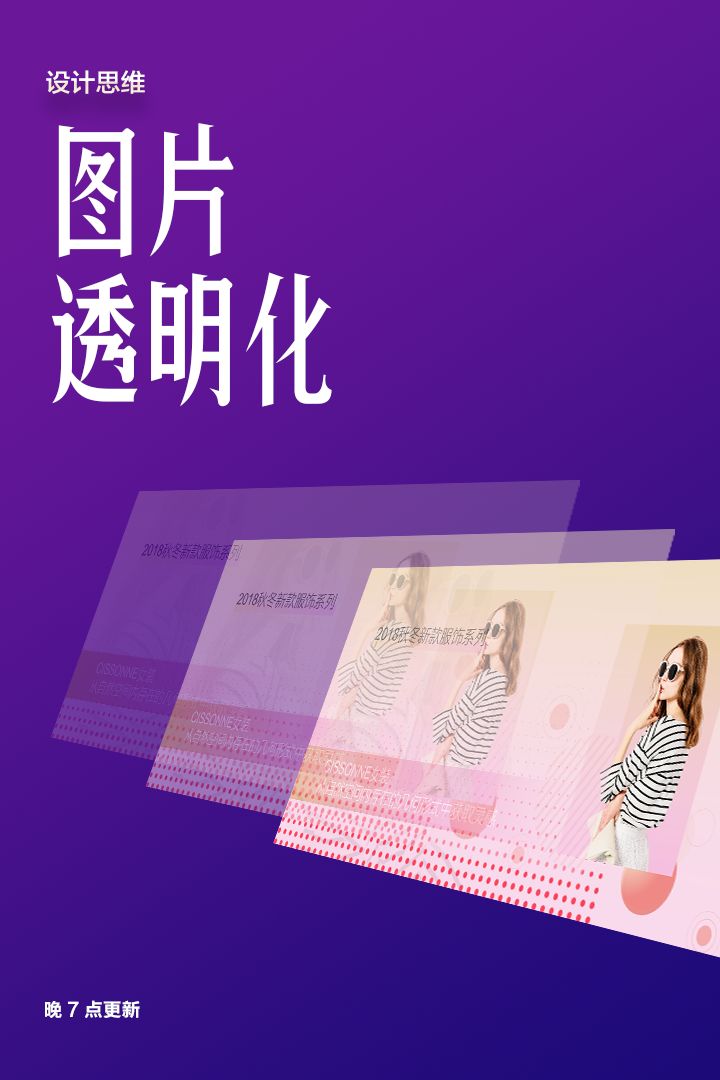
这篇文章就不卖关子了,直接进入正题,这个技巧就是图片透明化。
如果你能擅用这个技巧,你能够轻松地做出这样的页面设计:



看起来还不错,对吗?
不过,不得不说的是,提到这个点,可能很多读者都会非常陌生。为什么这么说呢?因为在ppt软件中,我们只能对形状进行透明化调整:

而调整图片的透明度,估计这事儿很少有人做过,因为软件中压根儿没有这个功能。
但是,我今天想告诉你的是,我们不仅可以调整图片的透明度,而且,还可以利用这个功能,更好地辅助PPT页面设计。
所以,如果你对这个技巧比较感兴趣,请认真阅读以下的内容。
首先,先来说一下,如何对图片进行透明度调整?
方法其实很简单,可以分为三步走:
01.?在页面上插入一个与图片相同尺寸的矩形,没难度吧?

02.?选中图片,点击剪切,要不难吧?

03.?选中矩形,设置矩形格式,选择图片填充,来自剪贴板即可。

到这里,你就可以自由地调整图片的透明度了。
好了,那当我们了解这个技术之后,它在ppt设计中有什么作用呢?我认为至少有3个方面。
1. 丰富页面的视觉效果
对于内容较少的页面,这一点非常好用。
什么意思呢????? 比如,我们的PPT页面上,只有一张图和一段文字,那么,如果只是将它们摆放在页面上,未免有些单调。

这时候,我们可以将图片放大,水平翻转,并且调整它的透明度,放在页面的另一侧。
就像这样:

或者是把调整透明度的图片放在旁边,就像这样:


也是可行的方法。
当然,如果你的文字底部有一个色块衬底,你同样可以将图片调整透明度后,放在色块上。
就像这样:

2. 弱化图片,突出文字重点
当页面上有图有文时,如果需要突出文字重点,可以考虑弱化图片,那么,调整图片的透明度,也是一个不错的方法。
什么意思呢?简单给各位举两个例子。
将人物透明化,以避免干扰文字内容展现:

同理,将产品透明化,也是一样的道理:

3. 营造透视关系
我们大家都知道一个最基本的原理,近大远小,近实远虚。

所以,当我们排版较多的图片时,为了呈现出层次感,可以将远处的图片进行透明化处理,从而营造出透视关系。
就像这样:

或者是这样:

当然,除此之外,我们还可以让页面边缘化内容透明化处理,以此来起到凸显重点的目的。
简单举几个例子,方便大家理解:




以上,就是我在设计PPT时,所积累的一些图片透明化的处理经验,其中第一和第三点,使用的频率还是较高的。
所以,特意写下了这篇文章,希望能够对你有所帮助。